
Ammies(アミーズ)って?
かぎ針の編み図が描けるの?
操作はむずかしい?
このような疑問を解決します。
- Ammies(アミーズ)とは
- Ammies(アミーズ)の使い方
- Ammies(アミーズ)のメリット・デメリット
こんにちは、ちいさな桜です。
今回はかぎ針の編み図が誰でも簡単に描けるフリーソフト『Ammies(アミーズ)』について解説します。
実際に使用してわかったメリット・デメリットも紹介していますので、編み図を描くことに興味がある方は参考にしてみてください。
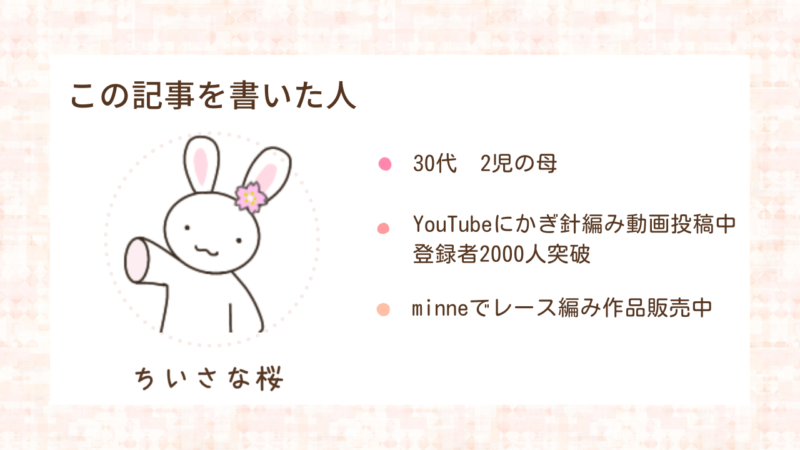
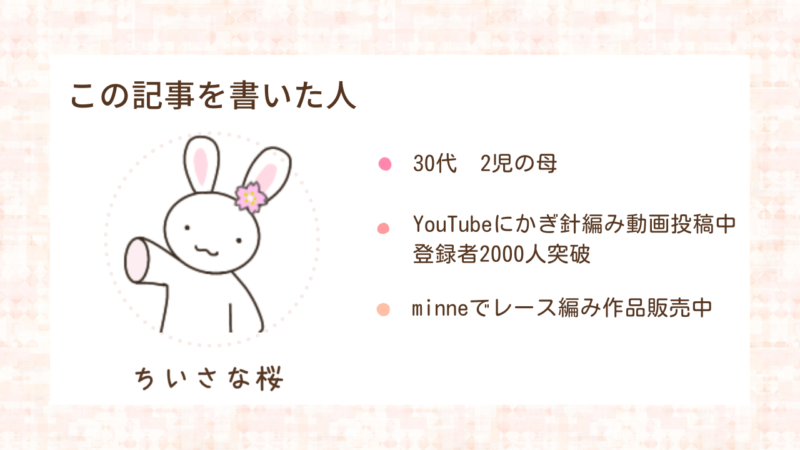
編み物をちゃんと習ってみたいけど通う時間がない…。
このように悩んでいる方向けに、自宅で学べるオンライン編み物教室をまとめました。
隙間時間で気軽に学べる講座を厳選したので、自分にピッタリの教室選びにお役立てください♪
『Ammies(アミーズ)』とは
『Ammies(アミーズ)』とは、かぎ針の編み図を直感的に描けるフリーソフトです。
正式なリリース日は把握できていませんが、コピーライトが2024年になっているので、サービス開始から間もないもののよう。
そのためかサイト自体がまだ完成していないようで、運営者情報・動作環境・利用規約などは確認できませんでした(2024年6月現在)。
動作環境については、実際にためしたところ以下の環境で問題なく使用できました。
- PC⇒Windows11
- タブレット⇒iPadOS17.5.1
スマホ(Android14)は動作が不安定だったので、その点については後述します。
まだ準備段階のようですが、これからのアップデートに期待したいソフトウェアです。
『Ammies(アミーズ)』実際の操作画面
実際に操作しているところをYouTubeに投稿しています。
本記事と内容は同じですので、動作を確認したい方は動画でご覧ください。



簡単な編み図を描く実演もしています。
『Ammies(アミーズ)』の基本的な操作方法
ここからは、『Ammies(アミーズ)』の基本的な操作方法について解説します。
まず、『Ammies(アミーズ)』のサイトに入り、トップ画面の「始めてみる」ボタンから操作を開始します。
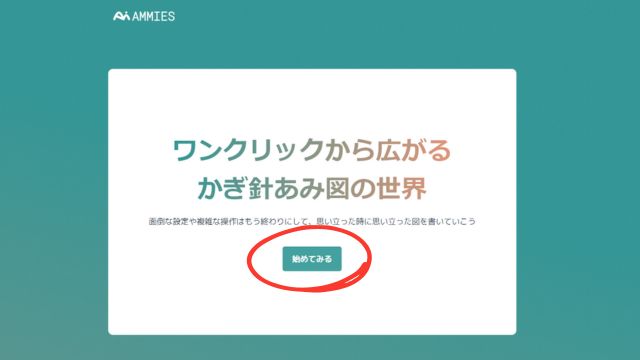
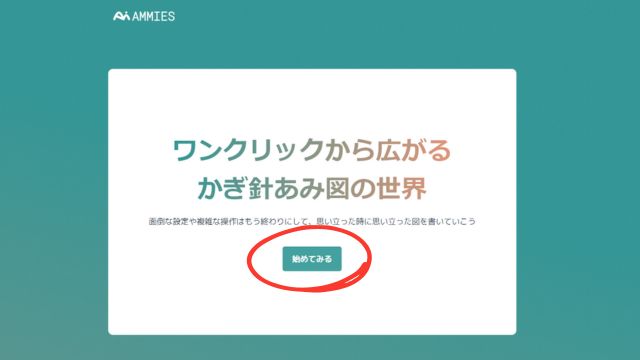
ボタンを押すと空白のページが開かれ、左側と上部にアイコンが並んでいます。
アイコンのざっくりとした見方は、以下画像のとおりです。
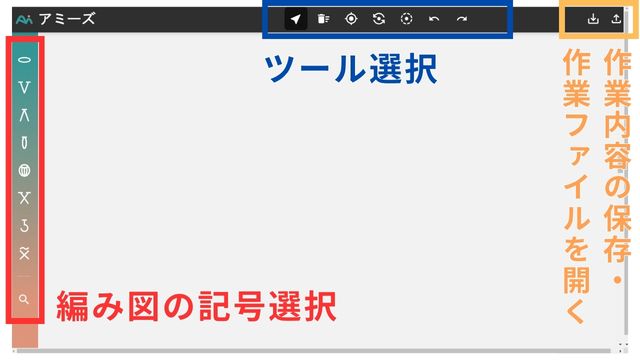
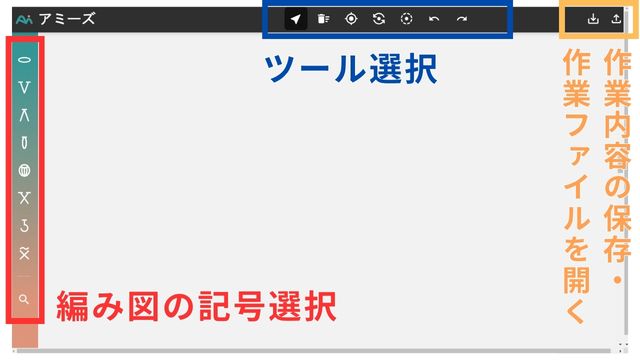
- 左側(赤枠):編み図の記号選択
- 上部(青枠):ツールの選択
- 上部(黄枠):作業内容の保存・作業ファイルを開く
それぞれ細かく見ていきましょう。
編み図の記号選択
上から順に、鎖編み・中長編みの増し目・中長編みの減らし目…と記号が並んでいますが、これらはそのままの意味では使われていません。
左側の記号はそれぞれカテゴリーを表しています。
見方は、上から順に以下の並びです。
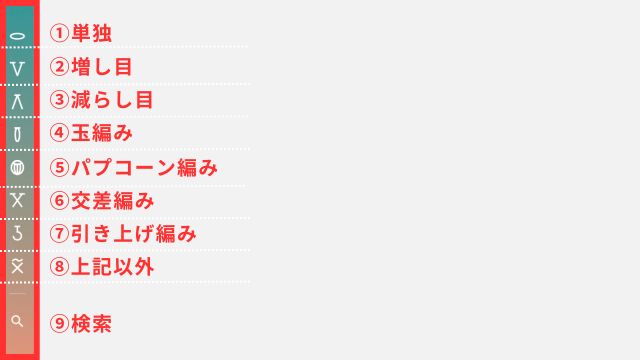
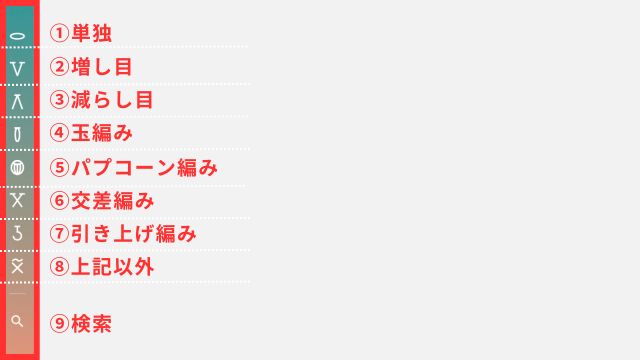
- 単独の編み図記号
- 増し目の編み図記号
- 減らし目の編み図記号
- 玉編みの編み図記号
- パプコーンの編み図記号
- 交差の編み図記号
- 引き上げ編みの記号
- その他の編み図記号
- 検索
①単独の編み図記号


鎖編みの記号になっていますが、ここに細編み・中長編み・長編みなどが含まれます。
使用頻度の高いものは大体ここに揃っています。
②増し目の編み図記号
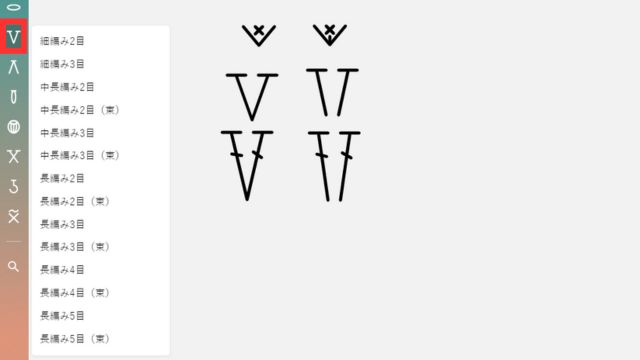
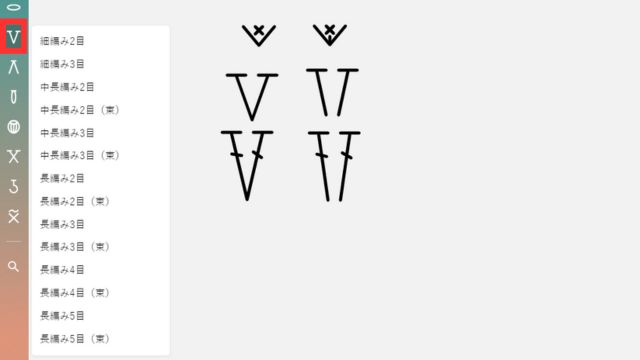
細編み2目・中長編み3目・長編み5目など、「増し目記号」が揃っています。
「束にひろう」バージョンもありますよ。
③減らし目の編み図記号


細編み2目一度・長編み3目一度など、減らし目の記号が揃っています。
④玉編みの編み図記号
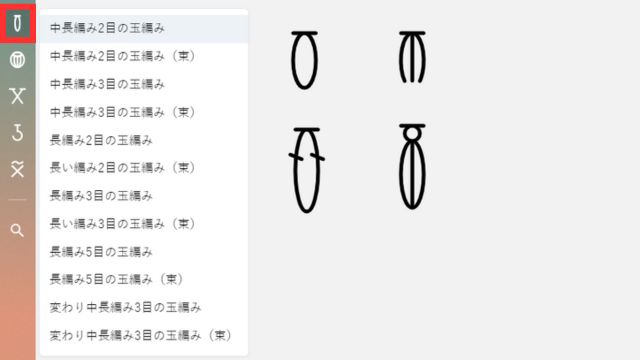
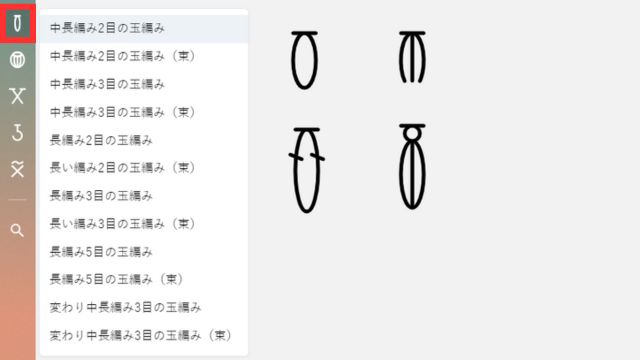
変わり玉編みも含む、玉編みの記号が揃っています。
増し目と同じく「束にひろう」バージョンもあります。
⑤パプコーンの編み図記号
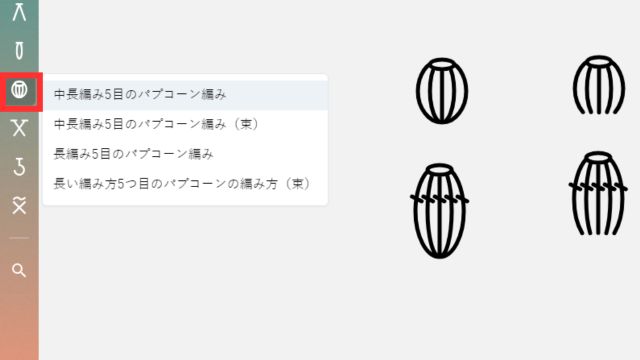
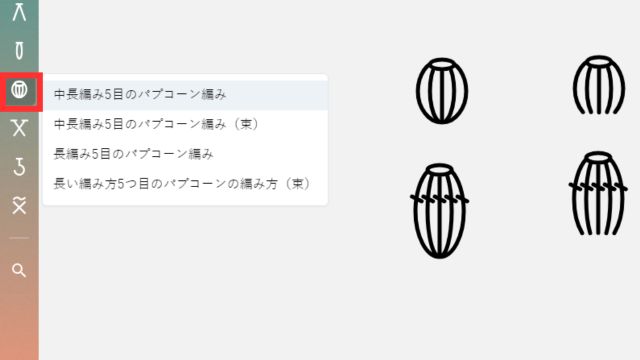
中長編み・長編みなどのパプコーン編みの記号が揃っています。
「束にひろう」バージョンもあります。
⑥交差の編み図記号
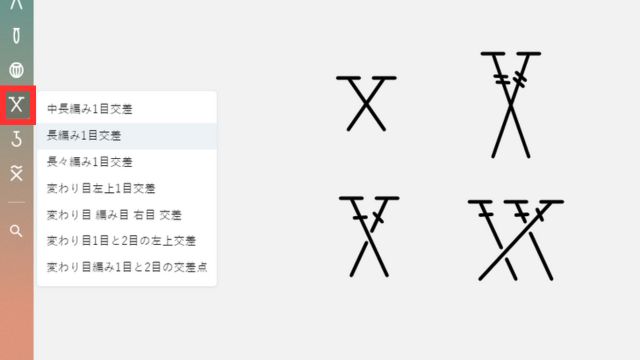
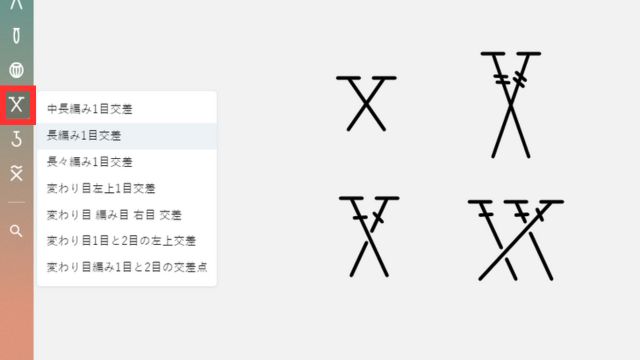
変わり交差も含む、交差編みの記号が揃っています。
左上交差の記号もありますよ。
⑦引き上げ編みの記号
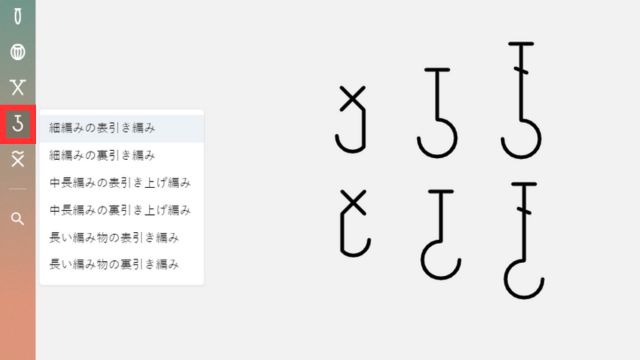
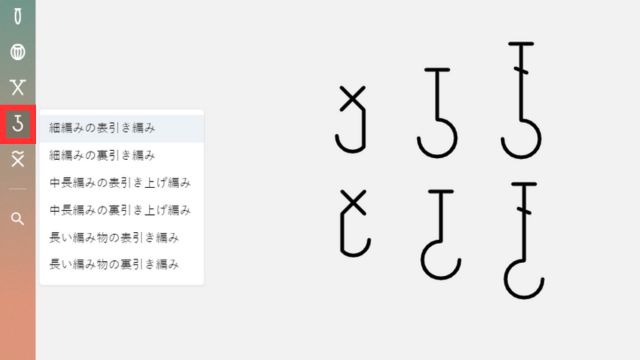
表引き上げ編み・裏引き上げ編みの記号が集約されています。
長編みはありますが、長々編みには対応していません。
⑧その他の編み図記号
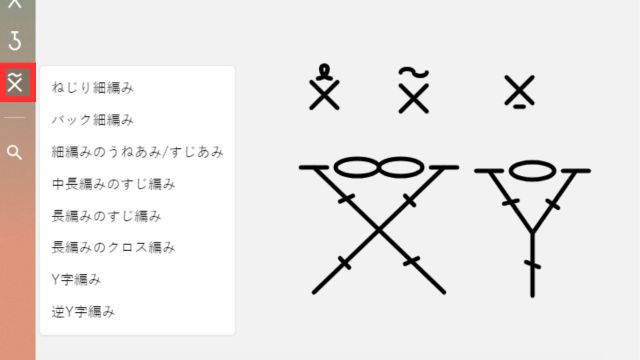
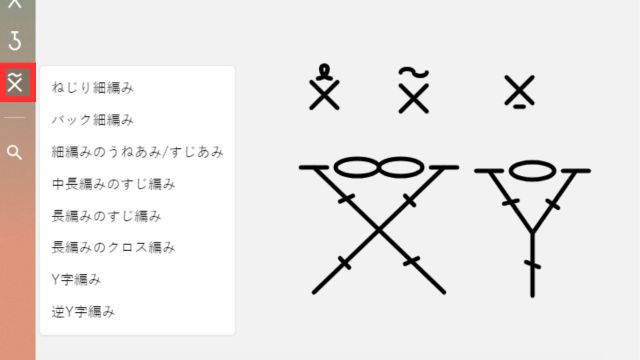
バック細編み・クロスステッチ・Y字編みなど、少し変わった編み記号はこちらにあります。
⑨検索
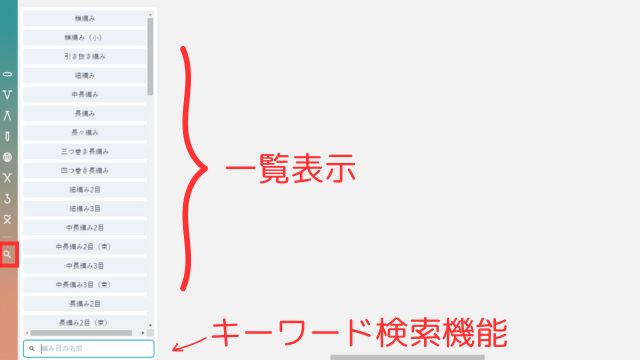
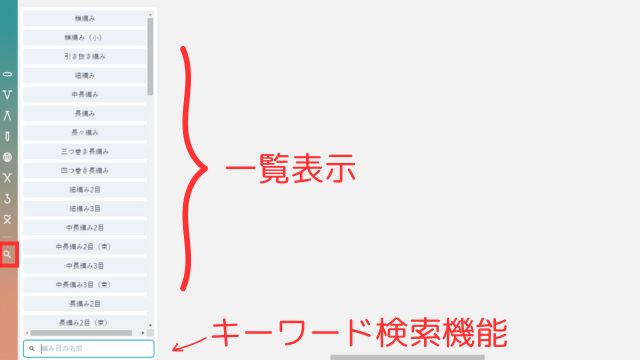
ここをクリックすると、すべての編み図記号が一覧で表示されます。
手入力でキーワード検索することも可能なので、探しにくいときは利用すると良いでしょう。



ざっくりとした絞り込み機能としても使えます。
上部(青枠):ツールの選択
上部(青枠)にあるアイコンにカーソルを置くと、それぞれ説明が表示されます。
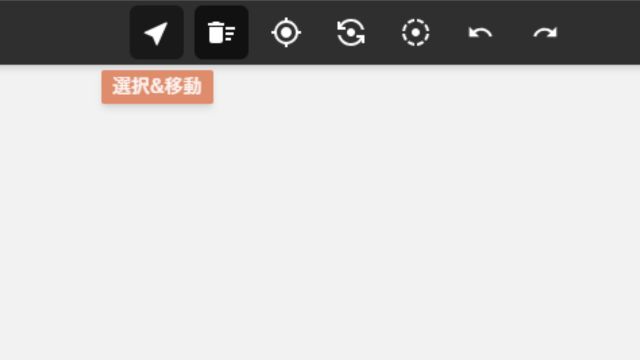
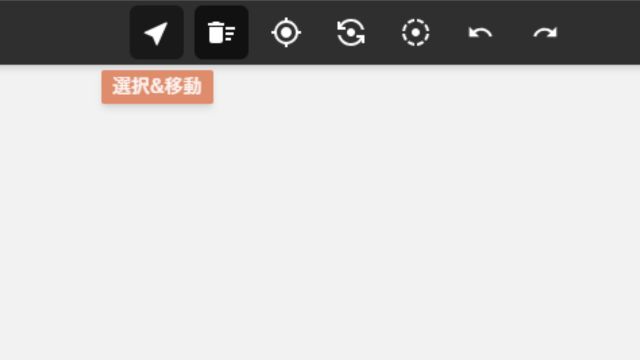
各ツールの説明は、左から順に以下の通りです。
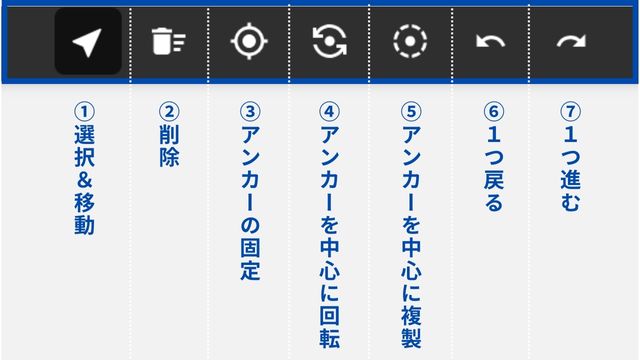
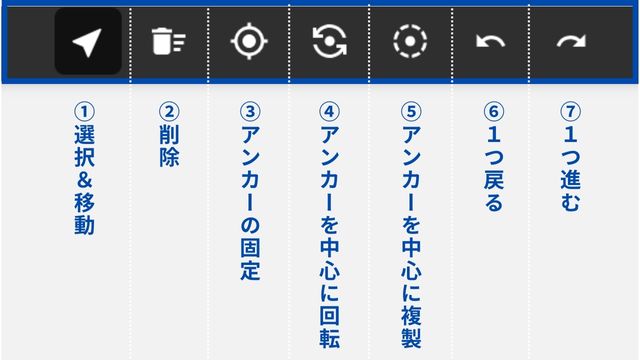
- 選択&移動
- 削除
- アンカーの固定
- アンカーを中心に回転
- アンカーを中心に複製
- 1つ戻る
- 1つ進む
①選択&移動


「選択&移動」ツールでは、編み図記号の位置・サイズ変更ができます。
アイコンをクリックしてから編み図記号を1つ選択すると、緑の枠で記号が囲われ、マウスで自由に位置や傾きが動かせるようになります。
また、画面右下に画像のような表示がでます。
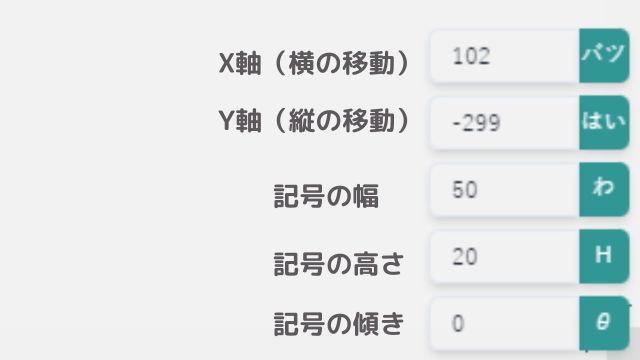
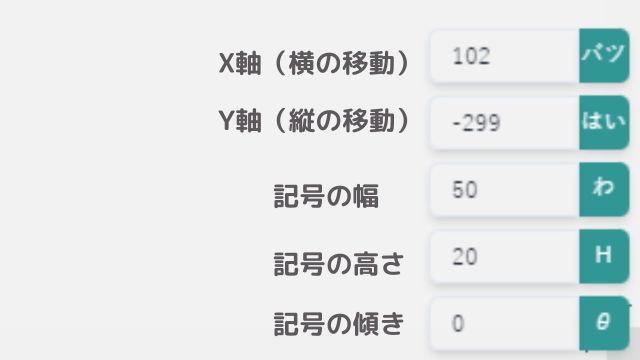
日本語対応しきれておらず、少しおかしなことになっていますが、それぞれの意味は以下の通りです。
- バツ:X軸
- はい:Y軸
- わ:幅
- H:高さ
- θ:傾き
記号のサイズ・形を変更したいときは、幅と高さを手入力することで自由に変えられます。
この機能を利用すると、デフォルトにはない「わ」のつくり目の記号も作れますよ。



鎖編みの記号を1つ置いて、幅と高さが「1:1」になるよう変更すると作れます。
記号の位置・傾きを変更したいときは、X軸・Y軸・傾きを調整することで変えれられます。
ただ、位置・傾きは記号を直接動かした方が早いです。
右下の入力欄は、サイズ・形を変更したいときや、位置を微調整したいときだけ使うと良いでしょう。
②削除
選択した記号を1つずつ削除できます。
一括削除には対応していないようです。
③アンカーの固定
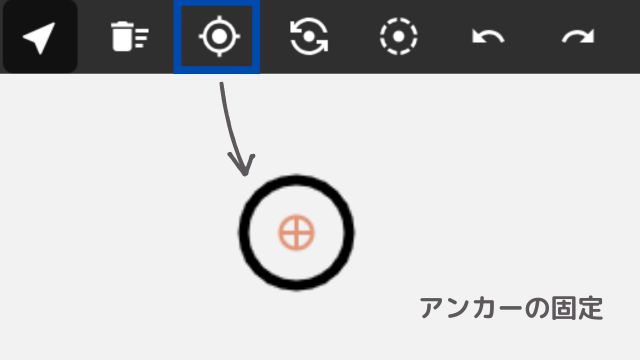
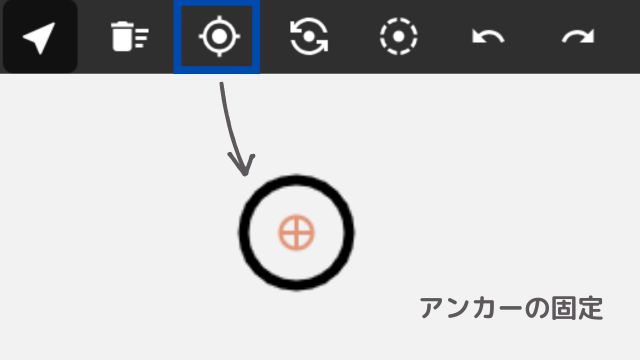
「アンカー」とは、碇(いかり)・鋲(びょう)などを意味し、その場に固定して動かなくさせるものを指します。
ここでいうアンカーは、編み図の中心点をピン止めするものと読み替えると分かりやすいでしょう。
この中心点がズレていると後々編み図全体にも歪みがでたりするので、慎重に固定します。
④アンカーを中心に回転
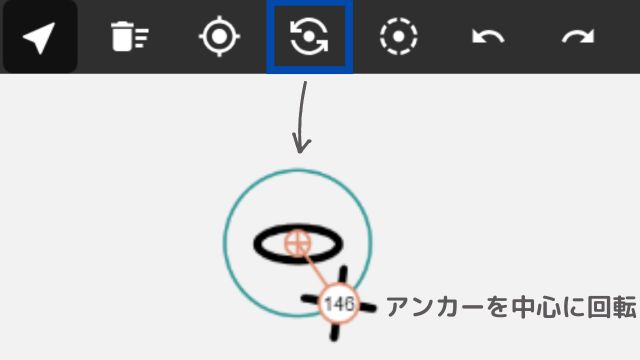
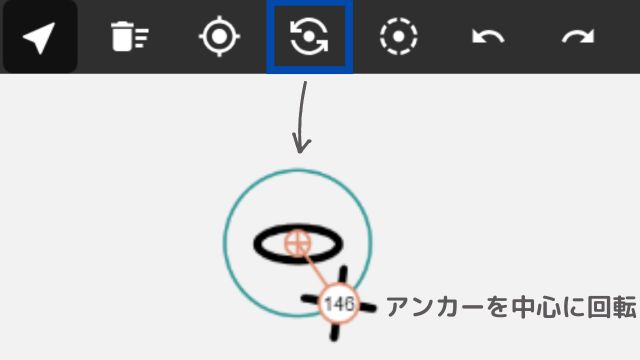
アンカー(中心点)を軸として選択した記号を回転させます。
アンカーからの距離は変更できません。
⑤アンカーを中心に複製
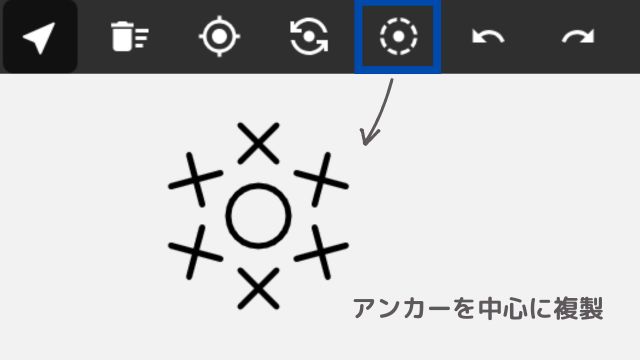
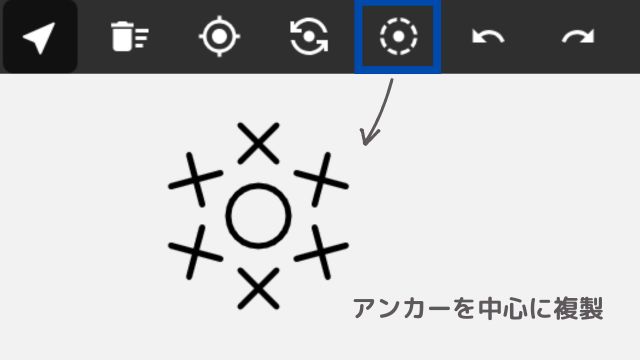
アンカー(中心点)を軸として選択した記号を複製します。
クリックすると右下に「1週間で何個ですか?」とちょっと変な日本語がでるので、そこに1周何目にしたいかを入力します。
円形モチーフなら、この機能を使えばあっという間に編み図を描ける、とても便利な機能です。
⑥1つ戻る
作業内容をひとつ前に戻します。
⑦1つ進む
作業内容をひとつ前に進めます。
上部(黄枠):作業内容の保存・作業ファイルを開く
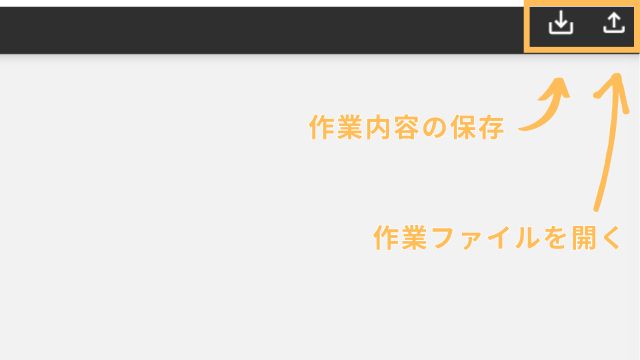
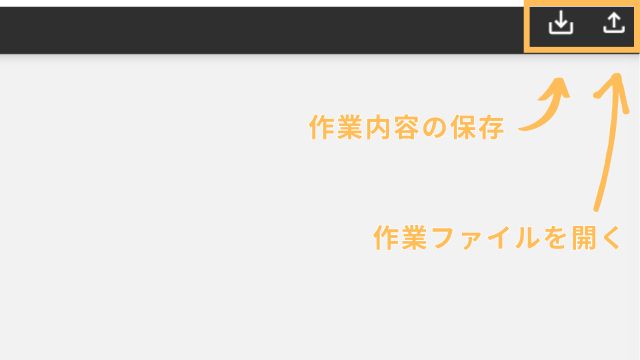
上部(黄枠)にあるアイコンは、左から以下の通りです。
- 作業内容の保存
- 作業ファイルを開く
作業内容の保存
作業途中のデータをデバイスに保存することができます。
ファイル形式はpngとammyの2択で、基本的に以下の使い分けで保存すると良いでしょう。
- 未完成のデータ⇒ammy
- 完成したデータ⇒png
これは何故かというと、作業途中のデータを読み込みしようとしたときammyは問題なく開けるのにpngは反応しなかったからです。
私の環境のせいかもしれませんが、PCでもiPadでも、アミーズのサイト上でpngデータを開けたことは一度もありません。
そのため、作業を続ける予定のデータはammyで保存しておく必要があります。
反対に、拡張子ammyのデータはアミーズ以外では開けなかったので、編み図が完成したあとは汎用性の高いpngで保存するのが望ましいでしょう。
pngで保存したものは通常の画像と同じく、他のソフトでも問題なく使用できました。
作業ファイルを開く
保存したファイルをデバイスから読み込み、作業を続きから始めます。
狙った位置に表示されないので毎回探さないといけないですが、どこかにはちゃんとあるので安心してください。
これで『Ammies(アミーズ)』の基本操作の解説は終わりです。
ここからはアミーズを使ってみて感じたメリット・デメリットを紹介します。
『Ammies(アミーズ)』のメリット
『Ammies(アミーズ)』を実際に使ってみて感じたメリットは以下の5つです。
- 直感で操作できる
- 記号が豊富
- ほどよい間隔で描ける
- 作業データを保存しておける
- 無料で利用できる
直感で操作できる
なんと言っても、直感で操作できるので非常に使い勝手が良いです。
機能が絞られているぶん操作がシンプルなので、今までデジタルで編み図を描いた経験のある方はサクサク作業ができると思います。
初めて描く方は最初戸惑われるかもしれませんが、『Ammies(アミーズ)』に限らず、デジタルで描くには多少のコツがいるもの。
デジタルで描くことに慣れるまでは、どのツールを使っても大変だと思うので、アミーズのように直感で理解できるソフトは使いやすいなと思いました。
記号が豊富
編み図記号が豊富に揃っているのも、『Ammies(アミーズ)』のメリットの1つ。
特に「束にひろう」までカバーしてくれているのは驚きでした。
欲をいえば、わのつくり目・糸をつける・糸を切るの記号がないのが残念ですが、それでもこれだけ記号が揃っているのはすごいです。
今後のアップデートで実装されると期待しています。
ほどよい間隔で描ける
『Ammies(アミーズ)』ではツールを選択しなくても、記号同士をほどよい間隔で配置するための目安を教えてくれます。
この機能が非常に便利!
記号を並べていくと、微妙なズレが気になることがありますが、目安通りに一つひとつ配置していけばその心配がありません。
基本機能で等間隔のキレイな編み図が描けるのも、『Ammies(アミーズ)』のメリットでしょう。
作業データを保存しておける
『Ammies(アミーズ)』では作業途中のデータを使用デバイスに保存しておけます。
この機能の便利なところは、作業を工程ごとに保存しておける点。
アミーズの削除機能は、記号を1つずつ消すものなので、部分的に一括で消すことができません。
修正が多かった場合、延々と一つひとつ消していくか、もしくは新しいページでやり直した方が早い事態になる可能性も。
しかし、作業を工程ごとに保存しておけば、後から間違いに気づいても、残しておいた直前のデータを読み込めるので修正がはかどります。
途中まで同じ編み方なら、編み図の使い回しも簡単にできるので、保存はこまめにすることをおすすめします。
無料で利用できる
サービスが無料であることも、『Ammies(アミーズ)』の大きなメリットです。
一般的に編み図を描くソフトといえば、Adobe社のイラストレーターもしくはCADが有名かなと思いますが、利用料が高いのがデメリット。
相場を簡単に説明すると、以下の表のような感じです。
| 主な用途 | 費用 | |
| イラストレーター | イラストの作成 | 34,680円 |
| CAD | 設計図の作成 | 0~620,000円 |
イラストレーター
イラストレーターは、主にグラフィックやイラストの作成に使用されるソフト。
デザインをお仕事にされている方などが良く使われています。
以前は買い切りもあったのですが、今はサブスクでしか提供されていません。
年契約で34,680円(税込)または月契約で月額4,980円(税込)のプランから選ぶことになります。
ほかにフォトショップなどとセットになったプランもありますが、「編み図を描いてみたいな」くらいで始めるならコスパが良いとはいえません。
日本ヴォーグ社では「イラレで編み図を作ろう」という講座も開かれていますが、個人的にはイラレを用意する段階でハードルが高いです。
CAD
CADは設計図を書くときなどに使用されるソフトで、環境により無料で利用できるものもありますが、高いと60万を超えるものもあります。
編み図なら2Dで充分だと思うので、利用するならまずJw_cadなどの無料で使用できるものが候補になるでしょう。
ソフトとしてはお仕事に使うレベルのものなので、「ちょっと編み図を描いてみたい」くらいで始めるにはハードルが高いかもしれません。
その点アミーズは誰でも直感的に操作できるので、やはり素晴らしいサービスだと思います。
『Ammies(アミーズ)』のデメリット
次に『Ammies(アミーズ)』のデメリットを紹介します。
『Ammies(アミーズ)』を実際に使ってみて感じたデメリットは以下の5つです。
- 色・線の太さが変更できない
- グリッド機能がない
- スマホに対応していない
- ショートカットキーに対応していない
- レイヤー分けができない
色・線の太さが変更できない
記号の色や線の太さが変えられないのは、かなり残念なポイントでした。
特に編み込み模様などの編み図を描くときは、必須の機能ではないでしょうか。
もしかしたら今後有料機能として実装などあるかもしれませんが…。
せめて2~3色でも使い分けできると嬉しいですね。
グリッド機能がない
グリッド機能がないのは、編み図を描くツールとしてはデメリットだなと感じました。
グリッドとは構図の目安になる補助線のこと。デザインや写真の構図を決めるときなどによく使われます。
『Ammies(アミーズ)』でも一部は手動で配置を決めなければならないので、目安がないと位置決めが少しやりにくく感じました。
現在の使用感は、平編みより円形の編み図に特化した印象なので、グリッド機能がつくと平編みにも対応しやすそうだなと感じました。
スマホに対応していない
『Ammies(アミーズ)』はPC・タブレットでは問題なく使用できますが、スマホは非対応です。
一応スマホでも動くことは動くのですが、ツールがおかしな動きをすることがあり、安定して編み図を描くことはできません。
このことは公式トップページにも「スマートフォン非対応」とはっきり記載されています。
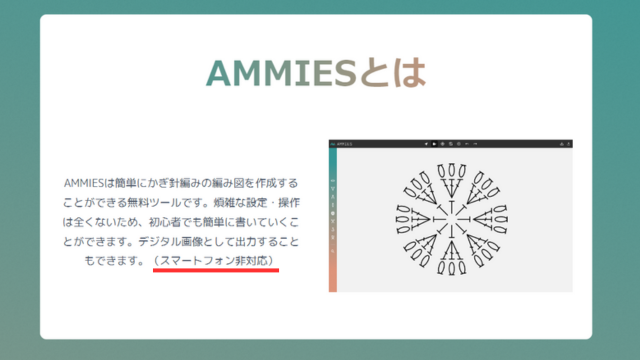
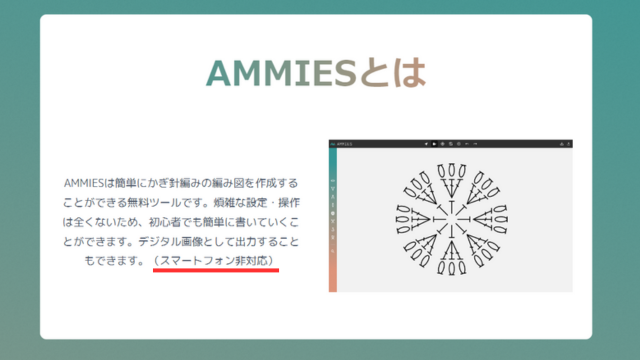
スマホ操作ができれば出先での作業も可能になるので、今後のアップデートに期待したいところです。
ショートカットキーに対応していない
上述のとおり『Ammies(アミーズ)』はPC・タブレットでの使用が前提ですが、キーボードのショートカットキーには対応していないようです。
基本的なコピペや、一つ前に戻る・進むも全てアイコンをクリックする必要があります。
せめてコピペだけでも使えるようになると作業がはかどるのにな~と感じました。
レイヤー分けができない
レイヤーに関しては、完全に個人的な事情によるものですが、誰かの役に立つかもしれないので一応あげておきます。
レイヤーとは「層」を意味するもので、アニメの制作現場などをイメージしていただくと分かりやすいかなと思います。
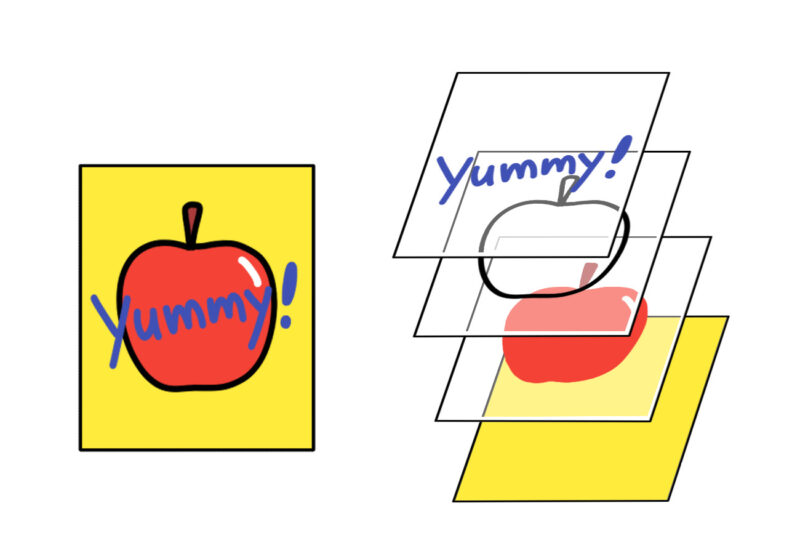
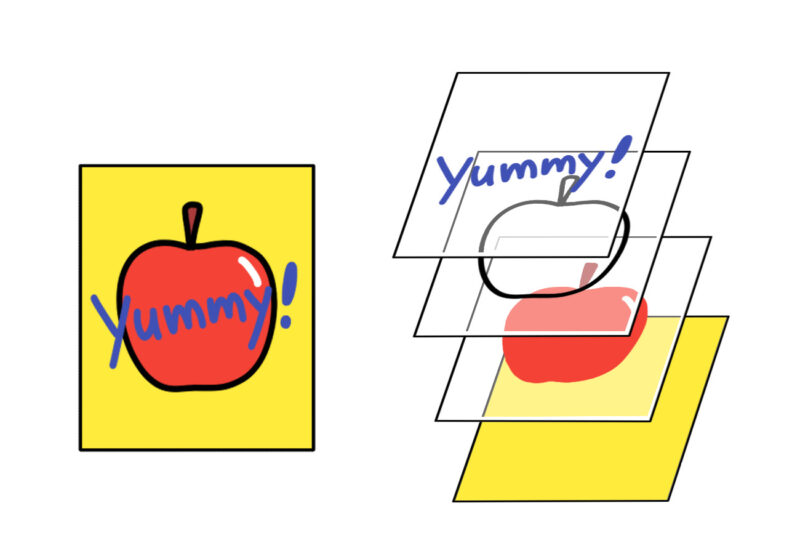
アニメの絵というのは、基本的に1枚の紙に描かれている訳ではありません。
線だけ・色塗りだけ・背景だけのページなど、複数のページを重ね合わせて1枚の絵として完成しています。
私は普段編み図をお絵描きアプリで描いているのですが、お絵描きアプリを使う最大の理由がこの「レイヤー分け」ができるからです。
レイヤー分けができると1段ごとに違うページに描けるので、修正もしやすくなるほか、段ごとに色を変える・データを出力するなど、色々な編み図の見せ方ができます。
『Ammies(アミーズ)』でも各工程ごとにデータを保存しておけますが、手間がかかるのと、完成後のファイルからは修正がしにくいです。
私の動画ではこのレイヤーを使った編み図が必要不可欠。
編み図のソフトとしては必要ない機能だと思いますが、個人的には大きなデメリットだったので、今回はあえて紹介させていただきました。
まとめ
| メリット | デメリット |
|---|---|
| 直感で操作できる 記号が豊富 ほどよい間隔で描ける 作業データを保存しておける 無料で利用できる | 色・線の太さが変更できない グリッド機能がない ショートカットキーに対応していない スマホに対応していない レイヤー分けができない |
本記事ではかぎ針の編み図が誰でも簡単に描けるフリーソフト『Ammies(アミーズ)』について解説しました。
現在はまだサイトが未完成で、今後アップデートがあるものと思われます。
基本操作もシンプルで、デジタルで編み図を描くことに挑戦したい方にとっては、取り組みやすいソフトだと思います。
興味のある方はぜひ試してみてくださいね。
最後までお読みいただきありがとうございました。
YouTubeに動画を投稿しています^^
ぜひぜひチャンネル登録よろしくお願いします♪






コメント